
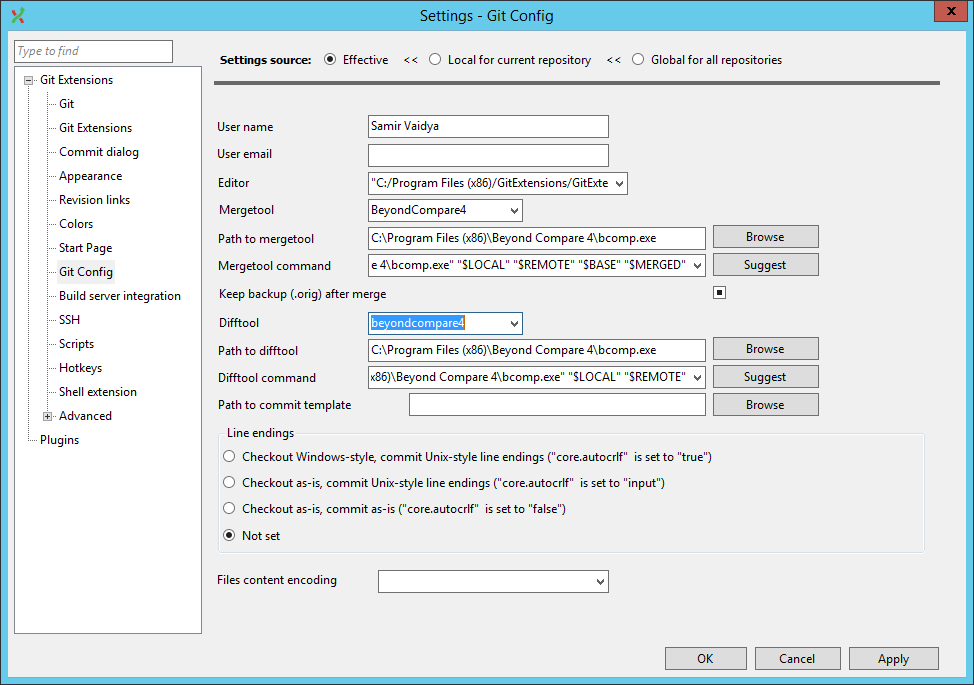
- Visual studio beyond compare full#
- Visual studio beyond compare code#
- Visual studio beyond compare professional#
- Visual studio beyond compare windows#
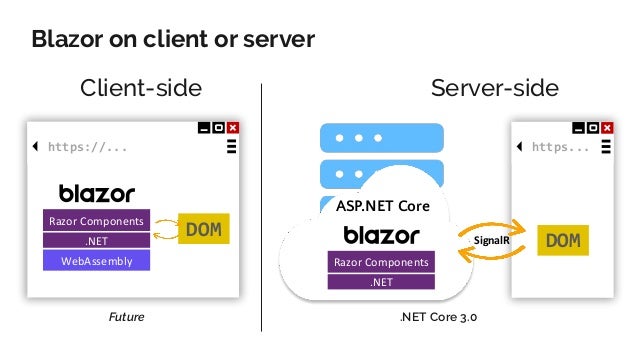
Visual studio beyond compare code#
If you're using GIT as your source code management system instead of the (fairly dated) TFVC then Visual Studio doesn't have options to configure anything like this. To fix this, you can add the argument /solo to the end of the arguments this ensures each comparison opens in a new window, working around the issue with tabs. If you run Beyond Compare in tabbed mode, it can get confused when you diff or merge more than one set of files at a time from Visual Studio. If using Beyond Compare v3/v4 Standard or Beyond Compare v2 (2-way Merge):
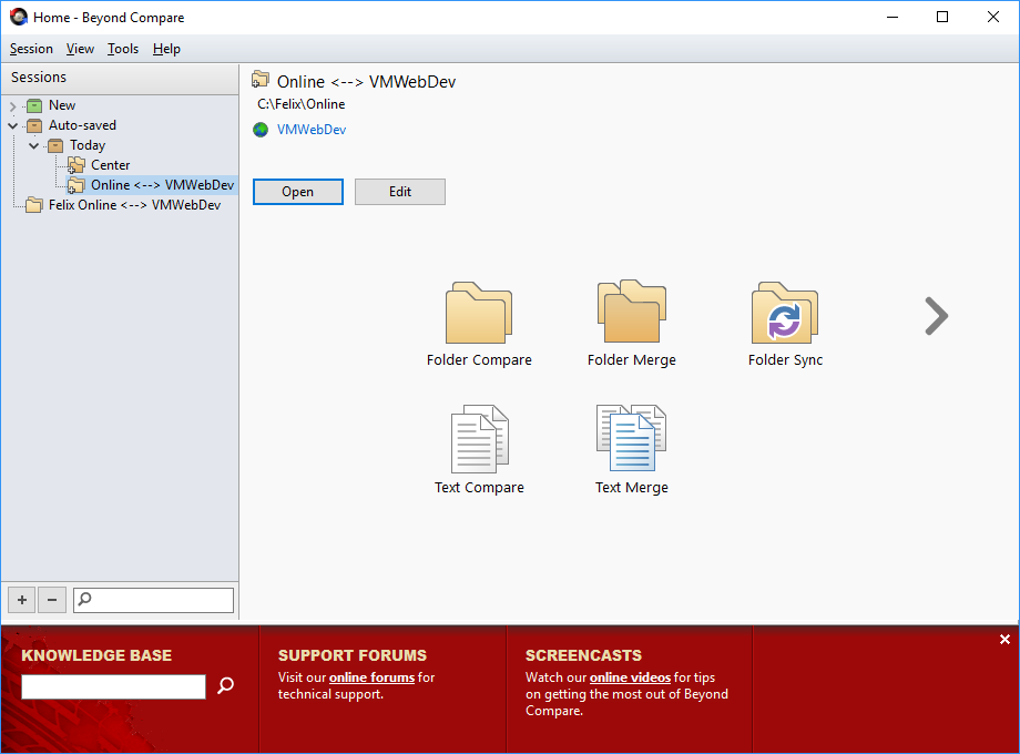
Visual studio beyond compare professional#
If using Beyond Compare Professional (3-way Merge): Command: C:\Program Files\Beyond Compare 3\BComp.exe (replace with the proper path for your machine, including version number).
Visual studio beyond compare full#
The Base file is the full path to the file both files are based off, and the Result file is the full path where you want to write the merged results.In Visual Studio, go to the Tools menu, select Options, expand Source Control, (In a TFS environment, click Visual Studio Team Foundation Server), and click on the Configure User Tools button.Įnter/select the following options for Compare: The basic syntax for vsdiffmerge.exe is: vsdiffmerge.exe "File1" "File2" "Base file" "Result file" /mįile1 and File2 are the full path to the files you want to merge. Run the command from the Visual Studio Developer Command Prompt with four file parameters followed by the /m flag to bring up the merge tool directly against any two files. The vsdiffmerge tool allows you to merge changes side-by-side and pick which contents you want to keep for each difference between the files. If you need to merge two files with significant differences outside of TFVC conflict resolution, use the vsdiffmerge command line tool. Merge more complex changes between two versions when you resolve merge conflicts in TFVC before you check in changes. You can copy and paste changes from the diff view into your workspace version to quickly bring in updates from one version to another. For more information, see Suspend work, fix a bug, and conduct a code review. When you participate in a code review, you use the Diff window to see the code changes that are the subject of the review. The following screenshot shows inline view: Side-by-side mode is more effective in most cases, but you can also use Inline mode, or view the Left file only or Right file only. Select the arrow next to the Settings icon at the top of the Diff window to change the view. To go back and forth in the files, select places on the visual summary scroll bars. Select the arrow icons at the upper-left of the Diff window, or press F8, to skip back and forth between diffs. The scroll bars next to each version show a visual summary of the differences between the files.Lines that have code review comments are outlined and have a yellow background.Lines that are being changed have a red background in the source and a green background in the changed version.Lines that are being added appear as shading in the source, and have a green background in the changed version.Lines that are being deleted have a red background in the source, and are replaced by shading in the changed version.If one of the files is checked out in your workspace, you can modify the file as you run the comparison. The Diff window shows the difference between two files. When you compare files using the instructions in the previous sections, Visual Studio displays the files in the Diff window. In the History window, select two versions of the file, right-click and select Compare. In Source Control Explorer, right-click a file and select View History.
Visual studio beyond compare windows#
On the Visual Studio menu bar, select View > Other Windows > Source Control Explorer. Compare two versions of a file in your TFVC historyĬompare two versions of a file already checked into Team Foundation Version Control: When the Compare dialog box appears, select OK. You can also use Solution Explorer or Source Control Explorer to compare a file in your workspace with a version of the file on the server.


 0 kommentar(er)
0 kommentar(er)
